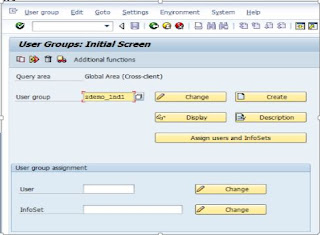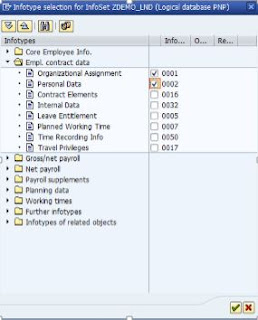Product allocation is incorporated into the sales order
process as follows:
Step 1: An order line item is entered for a
material currently on allocation. This
is determined by reading the material master and identifying that an allocation
procedure is assigned.
Step 2: An
ATP check is then carried out to see if and when the requested quantity can be
confirmed. An ATP check is not, however,
a prerequisite for product allocation.
Step 3: If
the order quantity unit is different than the planning unit of measure, the
order quantity will be automatically converted prior to the allocation validity. Secondly, if a conversion factor has been
established to represent a constrained component, this factor will be used to
calculate the proper allocation requested quantity prior to the allocation
check against the planning data.
Step 5:
If, after performing the allocation checks, the ATP schedule lines
determined above need to be modified to concur with the allocation data, a
dialog message is issued to the user to inform them of the change due to
allocation. Then the user will be taken
to the availability control screen to verify these altered schedule lines. From this screen, the user can branch to the
product allocation detail screen (Go to -> Product Allocation) to
investigate the changes further.
Step 6: Upon acceptance of the delivery
proposal, the corresponding allocation quantities are reduced to reflect the
consumption of the allocated inventory.
Subsequent orders will then recognize these updated figures. This is
accomplished by using the real-time updating capabilities of LIS, which insures
that product is not over-allocated.
The allocation check in sales order entry is capable of
reading allocation quantities at multiple levels in the LIS planning hierarchy.
Allocation would first check to see if planning was done at the most detailed
level of the hierarchy. If so, the
planned quantity at this level is used for the validation. If not, the system continues to read
subsequent levels of the hierarchy until a record is found.